File Sharing
Share, organize, and find your files all within Flock
Share, organize, and find your files all within Flock
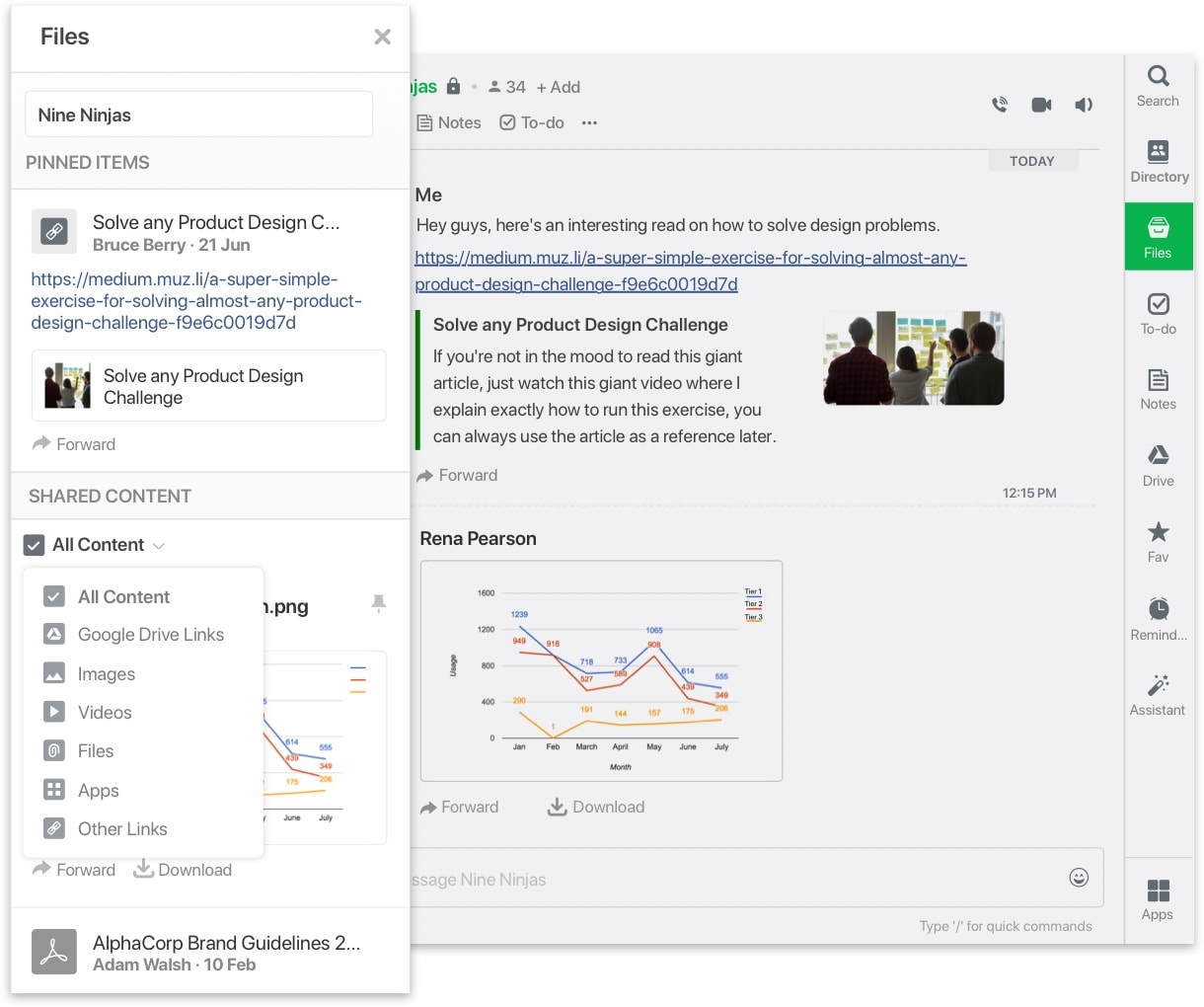
Flock allows you to share files with team members in direct messages and channels. Presentations, documents, spreadsheets and even code snippets—you can share it all with ease.
It's as simple as 1, 2, 3:
You can also share files hosted on a cloud storage service such as Google Drive, Microsoft Onedrive, and Dropbox. To do so, you need to install the corresponding app from the Flock app store.
Sharing from the cloud is just as easy as local file sharing. Rather than clicking attach in the Attachment Picture, click the icon representing your storage service—or use the app straight from the apps sidebar—and select the file you need.
When you share a file from cloud storage, all members of the chat—direct message or channel—are given read-only access to it. You can change this in the app settings.
Files shared directly in Flock (from local storage) count towards your team's storage limit. While the maximum file size allowed is 100 MB, Flock includes a generous 5GB storage for all the team's files in the free plan. PRO users can store up to 10GB per team member, and Enterprise users have access to 20GB of storage.
Flock's shared hub lets you find all your files whenever you need them. You can pin files within messages from a one-to-one chat or a channel, and quickly access them later.
Start Your 30-Day Free Trial of Flock
Terms and Conditions
Privacy Policy Titan Solution Ltd SEZC © 2025